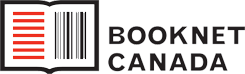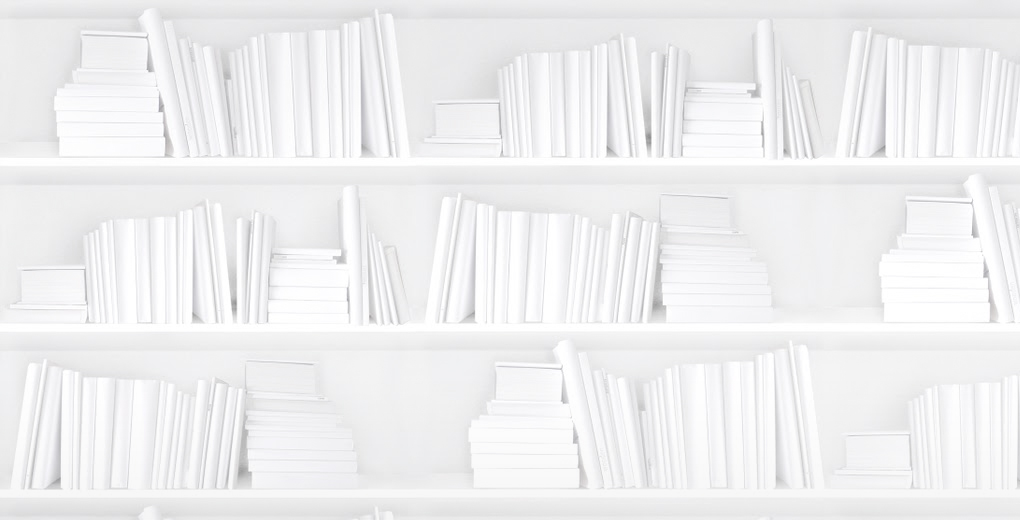Erica Gamet has been involved in the graphics industry for nearly 30 years. She is a speaker, writer, and trainer focusing on Adobe InDesign and Illustrator, Apple Keynote and iBooks Author, and other print- and production-related topics. She is the creative track chair for the iBooks Author Conference, a regular contributor to InDesign Magazine and CreativePro.com, and offers online training and tutorials on CreativeLive.com as well as through her own YouTube channel. After living as a nomad for almost a year, she recently put down roots in El Paso, Texas, where she hikes and bikes every chance she gets. Erica will be at ebookcraft running a workshop called GREP and Regular Expressions for Mere Mortals.
Sometimes automating workflows brings questionable results. That’s because we often let our software do all the work without actually learning how to steer and control the results. The first step to harnessing the power of automation is learning what automation is capable of within your specific workflow, then deciding which pieces fit that workflow best.
I work in InDesign for a majority of my projects, and it is an automation lover’s dream! InDesign gives you tools to control text, objects, document layout, styling, and importing. What I love best is the amount of control you maintain over the process, enabling you to customize the workflow.
InDesign’s Automation Tools
Styles
One of the best things you could possibly learn to automate in InDesign is the proper use of styles, particularly text styles. Setting all the possible characteristics in the Character and Paragraph panels can seem overwhelming. By setting — and consistently using — paragraph and character styles in your documents you avoid repeating many of those tasks and ensure consistency in your finished product. Nesting character styles within paragraph styles allows you to automatically apply character-specific attributes when paragraphs have a repeating pattern — think classified ads or a list of team member bios. Building a style based on another style makes it easy to make wholesale changes to text, even across long documents. Just imagine all the time you’ll save when your client announces just before deadline that they want all the text fonts changed from Palatino to Nimbus Sans!
Master pages
In the same way that you can base a style on another style, you can base a master page on another page. This takes a little pre-planning, but I can guarantee you’ll be glad you took the time. If you’re using master pages — and really, why wouldn’t you be? — chances are you’ll have to make a change somewhere along the way. If you were to set up a book document and you want a footer with the title of your book and page numbers, you’d put that information on a master page. By basing your subsequent masters on that one (for instance maybe the first page of a chapter includes a header graphic, but still needs that common footer) making document-wide changes is a snap. Make a change to a parent master page, and all the changes ripple down through the child master pages, then down to any document pages with that master applied. It’s a thing of beauty, really.
Text variables, data merge, and scripting
Some of the other automation tools in InDesign — which deserve far more in-depth discussion than I can do justice to here — include text variables, data merge, and scripting. Text variables allow you to automate and change text according to rules you set up. Running headers, a running page count, and output date are all easily created with text variables. Data merge provides an easy way to bring in data from a spreadsheet and have it populate your design automatically. Creating a product catalog with constantly fluctuating prices or new product photos? You can easily flow that data seamlessly into your InDesign document with a careful data merge setup.
Scripting is one of InDesign’s superpowers. Using a script lets you perform a task that either must be done manually step-by-step, or provides a way to perform an otherwise impossible task. InDesign scripts are often JavaScript files that you can load and instantly use. Need to make a calendar? Want to convert single text columns to one frame? Wish you could create styles from existing text? There’s a script for each of those!
GREP
I’ve left my favourite automation tool until last: GREP, or RegEx. At its core, GREP — in InDesign specifically — can be defined as finding a pattern of text then manipulating that text. Think of all the different ways a phone number can be formatted: with dashes, dots, spaces, or nothing at all. You want dashes separating the digits? With GREP, you can write an expression that finds all the different variations and then formats them to your preferred style, with just a click. GREP makes it a snap to clean up pesky items like multiple spaces after punctuation in imported text. You can also build GREP into a paragraph style, to automatically superscript dollar signs, for instance. RegEx is found in many text editing programs, so even if you don’t use InDesign, you’ll find it a helpful ally in performing tasks such as HTML clean-up.*
As Good as a Trained Monkey
I always say, if I could train a monkey to do this work, there must be a way to automate it. Well, I don’t have a trained monkey. (Yet.) But what I do have is a toolbox full of nifty tricks at my disposal. And learning how to use the tools you already have to get your work done quicker and more efficiently is a skill worth learning.
Check out ericagamet.com to see all of Erica's upcoming events, tips 'n' tricks, and workbooks. And for more about GREP and RegEx, specifically, register for ebookcraft to attend her workshop, GREP and Regular Expressions for Mere Mortals.
*Erica has provided three GREP resources for further learning: a playlist on her YouTube channel, The Treasures of GREP Facebook group, and indesignsecrets.com, which has many GREP articles. And email Erica at learn@ericagamet.com to be the first to hear about her forthcoming ebook, 13 Things: InDesign and GREP.