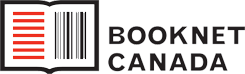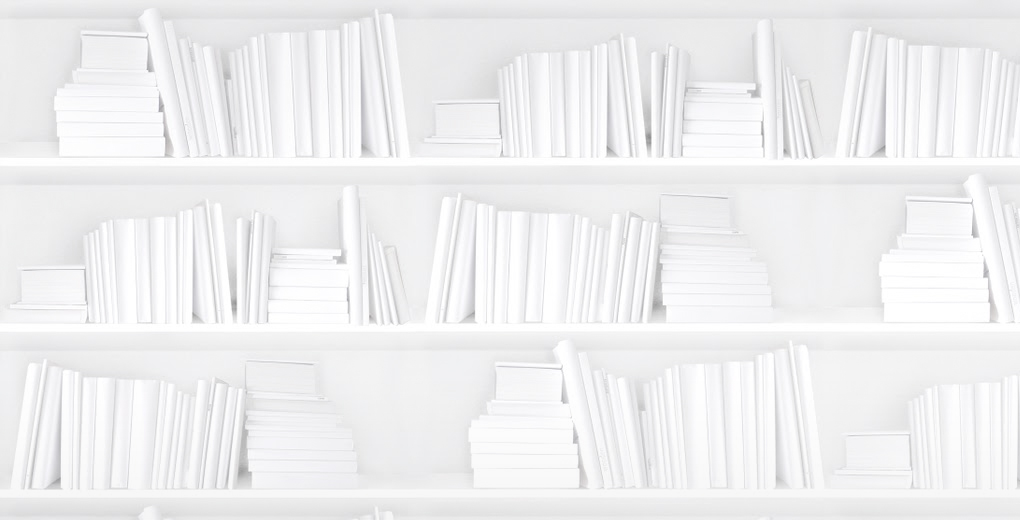This post refers to an older version of CataList, some functionality may have changed with more recent improvements.
BNC CataList is a powerful tool that makes it easy for retailers to discover and order new titles. But did you know CataList also has some great features to help retailers sell more books?
In this post, we’ve pulled together a few of our favourite custom uses of CataList. The examples we’ve used are a great match for retailers, but if you’re a publisher or librarian, we think you might find some inspiration here as well!
Improve Staff Knowledge
There’s a wealth of information available in CataList that you can use to help staff hand-sell each season’s new books. There are publisher marketing plans, for example. And lists of comparable titles, including sales numbers for those titles if you happen to contribute your weekly sales to BNC SalesData. And of course, there’s rich descriptive content, sometimes even jazzed up with interior images and book trailers.
All this information is at your fingertips, so why not take advantage of it? It’s easy to build custom catalogues with any titles available in CataList. So, for example, you could create a catalogue of your forthcoming titles so staff can get familiar with them. Or you could build a catalogue to build awareness for those lesser-known titles that were just shortlisted for a high-profile award.
How it’s done: Sharing custom catalogues
- First, make sure all your staff members have accounts. Contact us at catalist@booknetcanada.ca if anyone needs a complimentary retailer account.
- Remind everyone to opt into the CataList directory. To do this, log in, select My Account from the top menu bar, and check off the “CataList Directory” box at the bottom left of the My Account page.
- Now, the important part: create a custom catalogue. It’s easy: watch our custom catalogue video tutorial to learn all the basics in a matter of minutes. Or, if you prefer print instructions, you can access those here.
- When you publish and send your catalogue, all the recipients you select will see your catalogue in the Received Catalogues section of My Page in their account — and will have quick access to the knowledge they need to recommend the right books to the right readers.
Build Your B2B Sales
You’ve already built great connections to other local community businesses. There’s a good chance that decision-makers from local businesses already shop at your store, so turn these connections into bulk B2B book sales with targeted custom catalogues featuring suggestions for corporate or staff gifts. There are some great ideas for making local corporate connections in this ABA post.
It’s easy to share custom PDFs of titles you recommend for corporate gift giving. The process of creating a custom PDF for corporate sales is similar to what we did in the first example. The steps below suggest a few little ways to clearly identify your catalogue and create a visually appealing PDF.
How it’s done: Sharing custom PDFs
- One thing you’ll want to do, of course, is create a cover page that identifies your store and the client, to show you’ve taken the effort to customize the selection just for them. To do this, select New Custom Catalogue from My Page, and name your catalogue. We suggest something like Holiday Gift ideas for [Client Name] from [Your Store]. CataList will automatically include this title on a cover page created in when the PDF is exported.
- Enter the ISBNs of titles available in CataList that will appeal to your corporate client. 5 is a great number of titles to include — you don’t overwhelm the client with options, plus 5 is the perfect number to export in a single pdf page. Each title will appear in your catalogue with a cover image, a snippet of descriptive content, and a link to the full CataList title detail page.
- Select “Share the catalogue with specific recipients only,” but don’t enter any contacts. (Instead of sending directly here, you’ll be exporting your PDF in the next step.) Click “Save.”
- Under My Page, select the catalogue from your custom catalogue list, and select “Export to PDF” from the catalogue menu bar. Choose the 5-titles-per-page option. If you’ve included 5 titles, the system will return a clean-and-easy 2-page PDF (see below for an example). If you’ve gone with more than 5 titles, more pages will be added accordingly.
- Save the custom catalogue PDF and send it to your client by email. A note suggesting that they contact you for corporate gift pricing is a nice touch!
Custom PDF
Keep Up-to-Date on Bestselling Backlist from Publishers
Ask publishers to make it easier for you to order their backlist. They know how their backlist is doing across the country, and can recommend titles that you might be missing on your shelves.
Make sure you’ve opted into the CataList directory, and ask your publisher reps to send you custom catalogues of their bestselling backlist titles. These books might be perennial bestsellers, regional favourites, or older backlist that’s seen reinvigorated sales from tie-ins to current events. To view a catalogue that’s been shared with you, check the Received Catalogues tab in your My Page.
Do you have more tips for getting the most out of CataList?
We’d love to hear your ideas. Post your comments below or send us an email at catalist@booknetcanada.ca