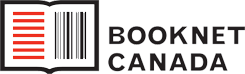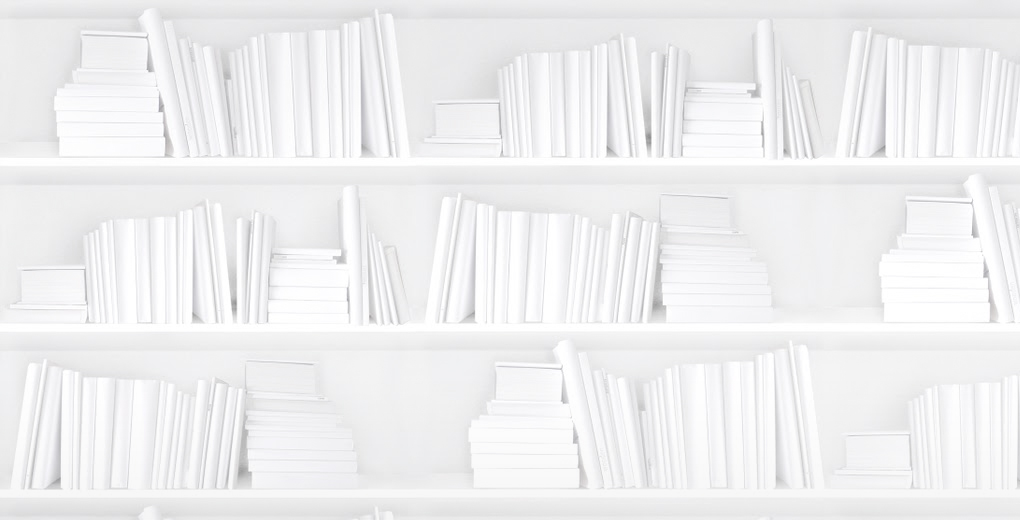The Spring season is just around the corner, daylight savings is coming to a clock near you this weekend, and we have put on our new shoes this week!
Of course by shoes we mean a pair of reports, out of the box and all ready to slip on. And they don’t cause friction marks! On the left foot, the Title Trend Report, and on the right Titles by Markets Report, looking all fancy with their buckles.
In this edition of SalesData Tips, I am going to walk you through the the left shoe construction, or the Title Trend Report. In the next edition, I will describe the intricacies of the Titles by Markets Report.
The report allows you to look up titles that you want to track over time by any market you have permission to see. We allow searching across 13 time periods (lucky 13!). So, you can search for a list of titles that have sold in the market, or a custom list of ISBNs that you are particularly interested in tracking, and have returned their performance across 13 weeks, quarters or years.
Step by step here is what you can select, what it means and what you get at the end.
- Select a market that you are permitted to see. The default is all but you can see any one market at a time.
- Choose whether you want to look at your titles or just Canadian contributors.
- Pick whether you want to look up a custom list of your own titles by ISBN, or just search what is selling in the particular market.
- Identify whether you want to see the data for 13 time periods ending the most recent week ,
- Next choose whether you want to see just the Units Sold, or what sold in combination with what was On Hand. You can choose to see one or all of the data points at once.

- Then, decide if you want to have the data sorted by any of those data points other than units sold. Any selections that you made in the previous step will be available.

- Last, but not least, choose whether you are looking at weeks or quarters or years of sales for the selected titles.
- Click Create Report.



or if you want to see 13 time periods from the first week each title was on hand or on sale
The answer to this question of which data to compare will determine what you see returned.


When you see the results on screen, you will see some bibliographic details - Title and EAN, Binding, BISAC Subject Code, and Pub Date. Next, the 13 time periods that you chose will display ordered left to right from the date you selected if you chose First On Sale or First On Hand. Note: the columns are labeled Week 1, Week 2 etc, because each title can have a different start date when either of these options are selected.


If you selected Week ending, you will see the weeks ordered from left to right but ending with the time period ending the week that you selected.
Next week: BNC SalesData Tip #8: Titles by Markets Report